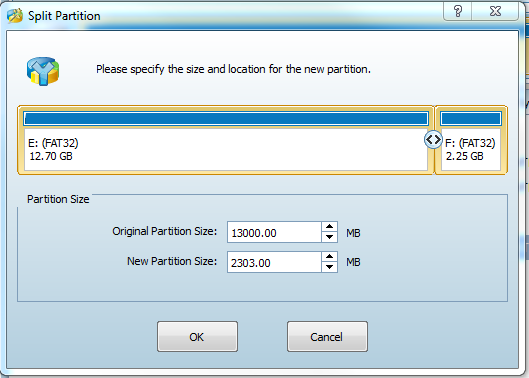5. Samsung Galaxy Note 8.0
El Galaxy Note 8.0 vino a confirmar que la fiebre de Samsung por presentar dispositivos en todos los formatos no sólo se centra en el terreno de los smartphones, sino también en el de los tablets. Si bien no fue el primer terminal de dimesiones similares fabricado por los coreanos, sí fue el primero de 8 pulgadas que ingresaba en la familia Note contando con el preciado S Pen, una de sus características más destacadas.
Si he seleccionado este tablet para ocupar un hueco en este top 5, no es por tratarse de uno de los buques insignia de Samsung de este año, sino por sus grandes cualidades entre las que destacan un interesante diseño, su pantalla SuperLCD que, aunque no sea SuperAMOLED, ofrece buen resultado y sobre todo, la presencia de un potente S Pen que permite sacar gran partido a las funcionalidades del tablet. Como defecto destacaría el que cuente aún con un botón físico de incio, que también podría haber sido sustituido por el S Pen.
| PROS | CONTRAS |
| Diseño | Botón físico de incio |
| Pantalla | Poca autonomía |
| S Pen |
© SAMSUNG
4. LG G Pad 8.3
El LG G Pad 8.3 fue presentado en la pasada IFA o feria tecnológica de Berlín, haciendo compañía al buque insignia de LG en el terreno de los smartphones, el LG G 2, que en seguida se convirtió en uno de los preferidos. Este dispositivo ha sido la primera incursión de LG en el terreno de los tablets y tras haberlo podido probar, lo que más nos llamó la atención fue su buen rendimiento, su memoria expandible y una pantalla nítida, características que vienen a cumplir sobradamente con lo que la mayoría de usuarios buscan un este tipo de terminales y lo hace a un precio justo.
Por otro lado, el tablet incorpora los nuevos elementos de software desarrollados por LG como son las funciones Knock On que permite 'despertar' el dispositivo con sólo dos clics en la pantalla, Q Pair, que nos deja sincronizar notificaciones entre diferentes dispositivos y Q Slide que nos permite llevar a cabo acciones multitarea.
| PROS | CONTRAS |
| Pantalla Full HD | Diseño de baja calidad |
| Procesador de cuatro núcleos | |
| Memoria expandible |
3. Xperia Tablet Z
Al igual que sucedía con el LG G2 y el LG G Pad, Sony también ha fabricado un hermano de gran tamaño para su smartphone más destacado del 2013, el Sony Xperia Z. Lo primero que llama la atención al ver el Xperia Tablet Z es su elegante diseño, muy ligero y con un gran acabado. Entre sus cualidades destacaría su alta resistencia a elementos como el agua, algo importante si pensamos cargar con nuestro tablet de un lado a otro y su elevada potencia.
Por otro lado, en el terreno opuesto, se podría reprochar a este terminal el que la pantalla no ofrezca una calidad a la altura de lo que se podría esperar del formato, aunque tiene buena densidad con sus 224 ppi y su elevado precio, dependiendo del modelo.
| PROS | CONTRAS |
| Elegante diseño | Pantalla |
| Alta resistencia | Precio |
| Elevada potencia |
2. Samsung Galaxy Tab 10.1 edición 2014
Muchos califican a la hermana mayor de la tercera generación de la familia Tab como la mejor tablet de Android que se puede encontrar actualmente en el mercado, gracias a su atractivo diseño (destacando su reducido grosor) y sus completas especificaciones, entre las que destacaría una pantalla 10,1 pulgadas, TFT, 1280 x 800 píxeles, un procesador Dual Core a 1,6 GHz o una batería de 6.800 mAh. Por otro lado, entre sus virtudes también destaca su capacidad multimedia, gran productividad, comodidad y versatilidad.
Entre los puntos negativos de este tablet está el que no se pueda cambiar la interfaz Touchwiz por la nativa de Android y la capacidad de la cámara, no demasiado elevada con sus 3 MP en la cámara trasera y 1,3 MP en la frontal.
Seguramente muchos habrían preferido incorporar a esta categoría el Samsung Galaxy Note 10.1. Sin embargo, me he decidido por el Tab 3 10.1 es por su buena relación calidad precio.
| PROS | CONTRAS |
| Pantalla | Interfaz Touchwiz |
| Procesador | Cámara |
| BAtería |
1. Google Nexus 7
Si el Google Nexus 7 encabeza esta lista como mejor tablet del 2013 (y me temo que no es la única lista que encabeza) es, entre otros motivos, por su excelente relación calidad precio. Se trata de un dispositivo que ofrece la mejor calidad, rendimiento y velocidad a un precio más reducido que otros terminales de su misma gama. El tamaño de este dispositivo es perfecto, su pantalla ofrece un gran resultado y casi la misma duración de batería que un smartphone debido a su reducido tamaño para su formato. Por otro lado, el Nexus 7 corre Android puro y por ser un terminal de Google, también es de los primeros en recibir las actualizaciones por parte de la firma del gran buscador.
En definitiva, se trata de un dispositivo de alta categoría entre cuyos defectos sólo cabría destacar la carencia de ranura microSD que, por otro lado, es un sello de Google ya que no lo incorpora en ninguno de sus terminales por potenciar, según muchos dicen , el almacenamiento en la nube.
| PROS | CONTRAS |
| Relación calidad precio | No incorpora ranura MicroSD |
| Pantalla | |
| Batería |
Hasta aquí nuestra recopilación con los mejores tablets de 2013.
Si deseas alguna tablet de las presentadas ó tablets económicas contactanos en ventas@galavisa.com.mx